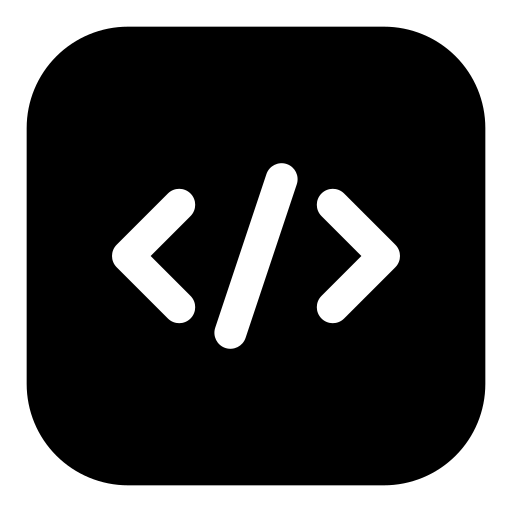Install redis on separate droplet to offload Redis from the Magento monolith.
Create a Droplet for Redis
Let’s create a droplet for Redis in DigitalOcean (DO from now on).
I chose the following minimal parameters (you can scale later):
- Basic Droplet
- Premium AMD: 1GB RAM, 25GB NVMe SSD, 1000GB transfer.
IMPORTANT: Make sure the new droplet is within the same VPC and Region as your Magento server.
Redis installation
Once the droplet is successfully created, SSH into the droplet and install Redis:
# install Redis and enable it
sudo apt update
sudo apt install redis
sudo systemctl enable redis
sudo systemctl start redis
Networking
We do not need direct public access to Redis. For security, ensure only the Magento server can access Redis by setting up a private connection.
Binding to Private IP
Edit /etc/redis/redis.conf to bind Redis to the private IP of the server. You can find the private IP in the DigitalOcean dashboard.

# bind redis to the private IP
# edit /etc/redis/redis.conf
bind 127.0.0.1 <PRIVATE_IP>
# Example
bind 127.0.0.1 10.10.10.10
Setup password
In the same file, find and configure the requirepass directive to secure Redis with a password:
# setup password
# edit /etc/redis/redis.conf
requirepass <REDIS_PASSWORD>
# Example
requirepass m4wgCo60YWxMZvn
Tip: Generate a secure password using tools like LastPass Password Generator.
Restart Redis to apply the changes:
systemctl restart redis
Create Redis firewall
In the DigitalOcean Networking section, create a new firewall to restrict access. Add a custom rule to allow port 6379 only for your Magento server’s droplet (source) for both inbound and outbound traffic.
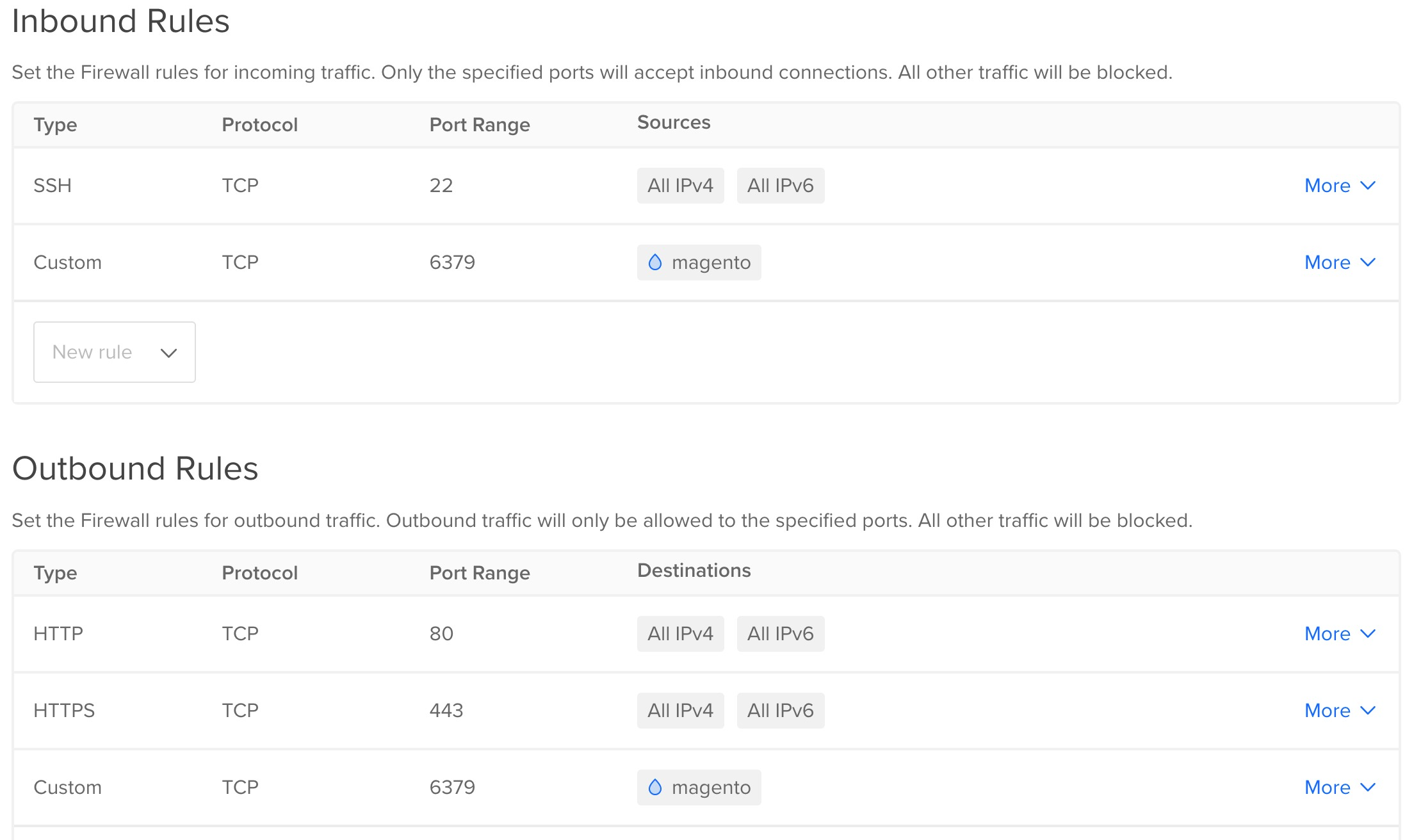
Testing connection
From the Magento server, test the connection to Redis:
redis-cli -h <REDIS_PRIVATE_IP> -a <REDIS_PASSWORD> ping
If successful, you will see the response PONG. This confirms that Redis is correctly set up and accessible.
Configuring Magento to Use Redis
Edit the app/etc/env.php file in your Magento installation to configure it to use Redis on the remote server:
# edit app/etc/env.php of your magento installation
'cache' => [
'frontend' => [
'default' => [
'backend' => 'Cm_Cache_Backend_Redis',
'backend_options' => [
'server' => '<REDIS_PRIVATE_IP>',
'port' => '6379',
'persistent' => '',
'database' => 0,
'password' => '<REDIS_PASSWORD>',
'compress_data' => 1
]
]
]
],
Final tests
To ensure everything is working, monitor Redis while browsing your Magento store:
# Run this command on the Redis server
redis-cli -a <REDIS_PASSWORD> monitor
While navigating your Magento store, you should see activity logged in the Redis monitor.
By following these steps, you have successfully offloaded Redis from your Magento monolith, improving scalability and performance while maintaining a secure setup.